Emacs 最新版の解説は Emacs24 のインストールと新機能 を参照してください。
概要
Mac OS X 上で Emacs23 の利用を始めてから使いこなしまでの解説。
今の所この文章はあまりコンピュータ初心者向けとは言えません。Emacs をまったくしらない場合はJFの文章である Emacs Beginner's HOWTO が参考になるでしょう。
またこの文章は http://macemacsjp.sourceforge.jp/ に書いた物を中心に個人的なメモをまとめた物です。
以下で Mac Emacs のメーリングリストを運営しています。Mac上で Emacs を利用している方は加入してみてください。
http://lists.sourceforge.jp/mailman/listinfo/macemacsjp-users
またはてなで Emacs グループを運営しています。
Emacs 概要
Emacsとは何か
Emacs は エディター、つまり文章を書くためのソフトウェアです。
Emacs は 小説、シナリオ、論文、プログラム、メール、Webサイトといった「文字」で構成された文章を書く人全てをサポートする強力なエディターです。
ここではEmacsの最新版の構築から利用方法までを解説します。ある程度知識がある前提で記述している部分が存在しますが御了承ください。
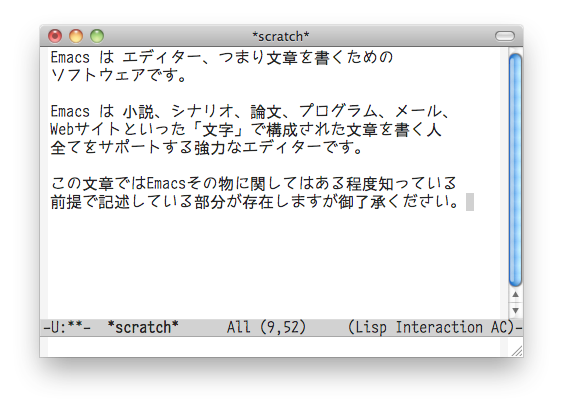
開発者に関して
Emacs は多数の方によって開発されています。開発の本家は http://www.gnu.org/software/emacs/ となります。
Emacs22 と Emacs23 の違い
Emacs 23 は 2009/07/29 に 23.1 がリリースされました。Mac OS X に対しては Cocoa 化された初めてのバージョンです。
現在の最新安定バージョンは 2012/01/28 リリースの Emacs 23.4 です。
Emacs22 は それ以前の安定バージョンです。 Carbon Emacs パッケージ 等の既存配布物のほとんどは Emacs22 になります。
Emacs22 の方が安定度やノウハウの蓄積といった部分で良い場合もありますが、 Emacs23 が開発の中心となってすでに2年ほど経過しているため、最新の機能を利用したい場合は Emacs23 に移行した方が良いかもしれません。
Emacs のインストール
バイナリのインストール
バイナリは複数の場所で配布されています。特に何のカスタマイズもされていないバイナリは以下に存在します。
各種パッケージマネージャを利用してインストールすることもできます。
sudo fink install emacs23-app
sudo port install emacs-app +patches
brew install emacs --cocoa
バイナリを利用しても問題ありませんが、ここでは Emacs を独自ビルドする方法を詳しく説明します。ビルドが苦にならないようであれば次に解説するビルド手順にしたがって、自分の環境でビルドしてみてください。
安定版のコンパイル
安定版を自分でコンパイルしてインストールします。
ソースコードからビルドする場合は XCode が必要です。XCode のインストールに関してはここでは記述しません。
Attention!
XCode 4 ではコンパイルに失敗するとの報告がありますのでご注意ください。bug#8223
現在の安定版は Emacs 23.4 です。
コンパイルは以下の手順で実施します。
curl -O http://ftp.gnu.org/pub/gnu/emacs/emacs-23.4.tar.gz
tar xvfz emacs-23.4.tar.gz
cd emacs-23.4
./configure --with-ns --without-x
make
make install
open nextstep/Emacs.app
Emacs23.1 以降のバージョンでは --with-ns を付与してコンパイルすると自動的に self-contained、つまり Emacs.app の中にリソース類が入った状態でコンパイルされます。
make install することで app が作成されます。また Emacs.app は生成後はどこに移動しても正常に起動します。
make install 時に sudo は不要です。sudo を付与してしまうとパーミッションが変化して起動しなかったりする場合がありますので付与しないでください。
開発版のビルド
Emacs は日々開発されています。ただし、開発版は日によってビルド不可能状態になったり、非常に大きなバグが含まれている場合もあります。
開発版のビルドはある程度知識のある方が実施してください。
最新版のソースは Bazaar を利用して取得することができます。ほとんどの環境では Bazaar はインストールされていないでしょうから自分でインストールする必要があります。
Bazaar の最新版は http://wiki.bazaar.canonical.com/Download から取得することができます。
Bazaar は Python で作成されているので easy_install でもインストールすることが可能です。
sudo easy_install bzr
Bazaar をインストールしたら以下の手順で取得、コンパイルが可能です。
bzr checkout -v --lightweight http://bzr.savannah.gnu.org/r/emacs/trunk emacs
cd emacs
./configure --with-ns --without-x
make bootstrap
make install
open nextstep/Emacs.app
Snow Leopard(OS X 10.6)以上では上記のようにコンパイルすると 64bit 版でコンパイルされます。
32bit を指定してコンパイルする場合は configure の時に以下のようにします。
CC='gcc -arch i386' ./configure --with-ns --without-x
ソースを Bazaar 以外から取得したい場合はミラーサイトから取得すると良いでしょう。
例えば Git ならば以下で取得することが可能です。
git clone git://git.savannah.gnu.org/emacs.git
# もしくは
git clone git://repo.or.cz/emacs.git
コンパイルの仕方は変りません。
/usr/local 以下に Emacsコマンドをインストールしたい場合
Emacs22 の時と同じように /usr/local 以下にインストールしたい場合は disable-ns-self-contained を付与して configure してください。
ただし安定版、 pretest 版共に bug#1335 が残存しています。
以下のパッチを当ててください。
http://bitbucket.org/sakito/macemacspatch/raw/tip/disable-ns-self-contained.patch
手順としては Emacs のソースディレクトリに移動して、以下のようにコンパイルします。
curl -OL https://bitbucket.org/sakito/macemacspatch/raw/tip/disable-ns-self-contained.patch
patch -p 1 < disable-ns-self-contained.patch
./configure --with-ns --without-x --disable-ns-self-contained
make
sudo make install
open nextstep/Emacs.app
sudo make install することでインストールできます。
IMEパッチの適用
IMEパッチを当てると IME をEmacsから操作するための機能が利用できるようになります。
以下はパッチを取得して、コンパイルする手順です。
curl -O http://ftp.gnu.org/pub/gnu/emacs/emacs-23.3b.tar.gz
curl -O http://jaist.dl.sourceforge.jp/macemacsjp/47986/inline_patch-23.2-beta3.tar.gz
tar xvfz inline_patch-23.2-beta3.tar.gz
tar xvfz emacs-23.3b.tar.gz
cd emacs-23.3
patch -p 0 < ../inline_patch-23.2-beta3/emacs-inline.patch
./configure --with-ns --without-x
make bootstrap
make install
open nextstep/Emacs.app
make bootstrap する必要があります。
Attention!
IMEパッチは開発版のEmacsには上手く適用できない場合があります
experimental/hackers-only パッチの適用
ftp://ftp.math.s.chiba-u.ac.jp/emacs/ で公開されているパッチを当ててビルドしてみます。
「experimental/hackers-only」とは「実験者/ハッカー用」の意味ですので、ある程度自分で物事が解決できる方以外は実施しない方が良いです。
どんな良いことがあるかはパッチの中のREADMEをよんでください。
このパッチを適用するとIMEパッチはそのままでは適用できません。
安定版に関しては以下の手順でコンパイルします。
curl -O http://ftp.gnu.org/pub/gnu/emacs/emacs-23.4.tar.gz
curl -O ftp://ftp.math.s.chiba-u.ac.jp/emacs/emacs-23.4-mac-2.0.tar.gz
tar xvfz emacs-23.4.tar.gz
tar xvfz emacs-23.4-mac-2.0.tar.gz
cd emacs-23.3
patch -p 0 < ../emacs-23.4-mac-2.0/patch-mac
cp -r ../emacs-23.4-mac-2.0/mac mac
cp ../emacs-23.4-mac-2.0/src/* src
cp ../emacs-23.4-mac-2.0/lisp/term/mac-win.el lisp/term
cp nextstep/Cocoa/Emacs.base/Contents/Resources/Emacs.icns mac/Emacs.app/Contents/Resources/Emacs.icns
./configure --with-mac --without-x
make
sudo make install
open mac/Emacs.app
コンパイルの過程などをログに取りたい場合は tee コマンドを利用します。
./configure --with-mac --without-x 2>&1 |& tee patch_conf_log
make 2>&1 |& tee patch_make_log
起動確認
Emacs.app をダブルクリックすることで起動します。
初期設定をしないとあまり使えません。起動を確認したら一度終了しておく方がよいです。
キー操作がわからない場合は、「Emacs」メニューから「Quit Emacs」を選択すれば終了する事が可能です。
これ以降では Emacs.app を 「/Application/Emacs.app」 に置いた物として解説します。
初期設定
設定ディレクトリ .emacs.d
Emacs では初期設定をテキストファイルで行ないます。 Emacs22 からは ~/.emacs.d 以下に Emacs 関連の設定ファイルを集めることが推奨されるようになっています。
このディレクトリは基本的には Emacs を初回起動すると $HOME 直下に 自動的に生成されます。
Mac OS Xでは頭に「.」が付くディレクトリやファイルは初期設定で隠しディレクトリになっているためファインダーで直接見えませんが、ファインダーの「移動」メニューで「フォルダへ移動(Shift+Control+G)」を押して出てくるダイアログに「 ~/.emacs.d 」を入れると移動することが可能です。
この中に設定ファイルや Emacs Lisp のライブラリ類等を入れるとバックアップや、他の環境への移動が手軽にやりやすくなるので、毎回 Emacs Lisp をインストールしなおす手間が省かれます。
初期設定ファイル .emacs.d/init.el (旧 .emacs.el)
Emacs21 までは Emacs の設定は ~/.emacs.el に実施することが推奨されていましたが、 Emacs22 からは ~/.emacs.d/init.el に実施する方が良いでしょう。
ただし、 ~/.emacs.d/init.el は ~/.emacs および ~/.emacs.el が存在しない場合にのみ読みこまれますので注意してください。
Emacs23 ではテキストのエンコーディングは 「Unicode(UTF-8)」 にします。Emacs23の標準文字コードは Unicode ですので、設定ファイル類は Unicode で作成する方が無難です。
init.el には最低限以下を書いておきます。
; 言語を日本語にする
(set-language-environment 'Japanese)
; 極力UTF-8とする
(prefer-coding-system 'utf-8)
上記二行を記述することで日本語関連に関してかなり問題なくなるはずです。
その他の設定
一度 init.el を保存したら Emacs を再度起動して何か文字を打ってみましょう。
設定を追加する場合は init.el に追加するわけですが、最初Emacsの操作になれない場合はテキストエディット等を利用して再編集したいでしょう。
その場合は Snow Leopard を利用しているならテキストエディットの開くダイログで 「コマンドキー + Shiftキー + . キー」 を押すと非表示ファイルが表示、非表示がトグルされますので「.」で初まるディレクトリを選択して開くことが可能です。
この機能はテキストエデッィトに限らず全てのアプリケーションで共通に利用できます。
設定を追加していく場合、参考になる設定ファイルが欲しくなるかもしれません。以下で sakito の ~/.emacs.d の内容を一部公開しています。
http://bitbucket.org/sakito/dot.emacs.d/
内容が未整理の部分がありますが、実際に動作させている設定なので何かの参考になるでしょう。
Emacsの基本操作
操作チュートリアル
始めてEmacsを利用する場合は 「controlキー + h + t」 を押してください。設定が日本語になっていれば日本語の操作チュートリアルが開始されます。
チュートリアルはそれほど長くない割にEmacsの基本をしっかりできます。一通りやっておいた方が良いでしょう。
ショートカット
以下で、ショートカットをまとめておきます。CはControlキー(鉛筆キー)、MはMetaキー(ESCキー、設定により Command キー、 option キー、などにできます)、<RET>はリターンキー、<SPC>はスペースキーの意味です。
| 新規作成 | C-x C-f(作成ファイル名入力) |
| 開く | C-x C-f(ファイル名入力) |
| 閉じる | C-x k(閉じないかぎり開いたまま) |
| ファイル切り替え(bufferの切り替え) | C-x b |
| 開いてるファイル一覧(bufferの一覧) | C-x C-b |
| 同じフォルダのテキスト | C-x C-d(M-x diredと同じ) |
| 保存 | C-x C-s |
| 別名で保存 | C-x C-w |
| コマンド停止 | C-g(コマンドを間違えた場合等) |
| emacsの一時停止 | C-z |
| 終了 | C-x C-c |
| マーク | C-<SPC>もしくはC-@ |
| アンドゥー | C-x u または C-/,C-_ |
| カット | C-w |
| コピー | M-w |
| ペースト(ヤンク) | C-y(ペーストっていわないでヤンク) |
| ヤンクポップ | M-y (以前にコピーした物をヤンク) |
| 全て選択 | C-x h |
| 1文字前削除 | DEL |
| カーソル選択文字削除 | C-d |
| カーソル位置から一単語削除 | M-d |
| カーソル位置から行末まで削除 | C-k |
| 選択部分をインデント | M-C- |
| 文字コード変換 | C-x<RET>f |
| 右へ移動 | C-f(forward) |
| 左へ移動 | C-b(backward) |
| 下へ移動 | C-n(next) |
| 上へ移動 | C-p(previous) |
| 選択行を画面中心へ(画面再描画) | C-l(エル) |
| 一画面下へ | C-v |
| 一画面上へ | M-v |
| 行頭へ | C-a |
| 行末へ | C-e |
| 前区切りへ | M-a(英語はピリオド、日本語は。が区切り) |
| 次区切りへ | M-e(英語はピリオド、日本語は。が区切り) |
| 文頭へ | M-<(Shiftを押しながらになる) |
| 文末へ | M->(Shiftを押しながらになる) |
| 指定行に移動 | M-x goto-line<RET>行番号 |
| 指定分繰り返す | C-u数字コマンド(C-u 8 C-nで8行移動) |
| 順方向逐次検索 | C-s(文字を打つごとに文字先頭検索) |
| 逆方向逐次検索 | C-r(文字を打つごとに文字後方検索) |
| 順方向単純検索 | C-s<RET>検索文字列(文字列で検索) |
| 逆方向単純検索 | C-r<RET>検索文字列(文字列で検索) |
| 順方向単語検索 | C-s<RET>C-w検索単語(単語で検索) |
| 逆方向単語検索 | C-r<RET>C-w検索単語(単語で検索) |
| 正規表現による順方向検索 | M-C-s |
| 正規表現による逆方向検索 | M-C-r |
| 順に次を検索 | 検索中にC-s |
| 逆に次を検索 | 検索中にC-r |
| 選択部分の大文字を小文字に置換 | C-x C-u |
| 選択部分の小文字を大文字に置換 | C-x C-l (エル) |
| カーソルから一単語大文字を小文字に置換 | M-u |
| カーソルから一単語の小文字を大文字に置換 | M-l (エル) |
| カーソルの直前文字を直後に移動 | C-t |
| カーソルの直後文字を直前に移動 | M-t |
| 確認置換 | M-%<RET>置換前<RET>置換後<RET> |
| 確認正規表現置換 | C-M-%<RET>置換前<RET>置換後<RET> |
| 無確認置換 | M-x replace-string<RET>置換前<RET>置換後<RET> |
| 確認正規表現置換 | M-x replace-regexp<RET>置換前<RET>置換後<RET> |
| 上下に分割 | C-x 2 |
| 左右に分割 | C-x 3 |
| 選択画面のみ表示 | C-x 1 |
| 選択画面を消す | C-x 0(ゼロです) |
| 画面移動 | C-x o(オーです) |
| 新規ウィンドウ作成 | C-x 5 2 |
| 選択ウィンドウのみ | C-x 5 0(ゼロです) |
| 画面再描画 | C-l(エル、まれに画面が変になるので) |
| 選択フォルダ内容を表示 | M-x dired<RET> |
| フォルダ間の移動 | M-x cd<RET>移動先入力<RET> |
| チュートリアル | C-h t |
| コマンドリスト | C-h a |
| キー割当て表 | C-h b |
| キーに対するコマンド | C-h c(キーを押す) |
| キーに対するコマンド(詳細版) | C-h k(キーを押す) |
| 現在動作しているメジャーモード情報 | C-h m |
| elisp変数説明 | C-h v |
| elisp関数説明 | C-h f |
| info内の文字列検索 | C-h C-k |
| info内の関数説明検索 | C-h C-f |
| 入力文字履歴100文字分 | C-h l |
| 項目から説明を見つける | C-h p |
| Emacsの変更履歴文書 | C-h n |
| GNU GENERAL PUBLIC LICENS表示 | C-h C-c |
| Emacs新バージョン入手法に関して | C-h C-d |
| GNUプロジェクトに関して | C-h C-p |
| チュートリアル | C-h t |
基本はチュートリアルの中で訓練できますので、使用してみると動作がわかるかと思います。
「キー+ C-h」するとキーに割り当てられている機能を知ることができます。
カスタマイズ
初期状態のままでもとりあえず利用することが可能ですが Emacs はカスタマイズしてこその Emacs です。 カスタマイズ性が圧倒的に他のソフトウェアと違います。
カスタマイズは ~/.emacs.d/init.el にて行ないます。
設定のための最低限の Emacs Lisp
init.el の内容は Emacs Lisp によって記述します。 Emacs Lisp はプログラム言語のためプログラミングの経験が無い人には多少難しいですが、 Emacs を設定するには最低限の知識は必要になります。
簡易的な文法だけは覚えておくと良いでしょう。
; セミコロンで初まる行がコメントになります
; 変数の設定
(setq 変数 値)
変数において、Yes/Noの場合はt/nil(正確にはnon-nilならばtとなる)の設定になります。
; 条件分岐if
(if 条件
正なら
偽なら)
; 式をまとめる
(progn 'g1 'g2 'g3.......)
; 条件分岐cond
(cond
(条件1 式)
(条件2 式)
........
.......)
まじめにやるなら Emacs Lisp によるプログラミング や、 GNU Emacs Lisp Reference Manual をよんでください。
記述した init.el の設定確認をする場合以下で可能です。
M-x eval-current-buffer
選択した部分を評価するには以下のようにする。
M-x eval-region
エラーがある部分がエコーエリアに表示されますので、その部分を修正します。
フォントの設定
フォントの設定非常に簡単になっています。
Emacs で利用できる有効なフォントを取得する場合、コマンドラインで以下を実行すると取得することができます。
fc-list
フォントの family 名等を取得することができます。この family 名を利用してフォントの設定を実施します。
例えばヒラギノ丸ゴ と monaco で設定すると以下のようになります。face-font-rescale-alist は等幅に設定しています。利用するフォントによって多少数字部分を調整する必要があります。
(when (>= emacs-major-version 23)
(set-face-attribute 'default nil
:family "monaco"
:height 140)
(set-fontset-font
(frame-parameter nil 'font)
'japanese-jisx0208
'("Hiragino Maru Gothic Pro" . "iso10646-1"))
(set-fontset-font
(frame-parameter nil 'font)
'japanese-jisx0212
'("Hiragino Maru Gothic Pro" . "iso10646-1"))
(set-fontset-font
(frame-parameter nil 'font)
'mule-unicode-0100-24ff
'("monaco" . "iso10646-1"))
(setq face-font-rescale-alist
'(("^-apple-hiragino.*" . 1.2)
(".*osaka-bold.*" . 1.2)
(".*osaka-medium.*" . 1.2)
(".*courier-bold-.*-mac-roman" . 1.0)
(".*monaco cy-bold-.*-mac-cyrillic" . 0.9)
(".*monaco-bold-.*-mac-roman" . 0.9)
("-cdac$" . 1.3))))
これを init.el に記述して Emacs を再起動してみてください。
また font-spec を利用した設定方法もあります。以下が font-spec を利用した設定例です。この例では Mac OS X 10.6 から新しく登場したフォント Menlo を設定しています。
(create-fontset-from-ascii-font "Menlo-14:weight=normal:slant=normal" nil "menlokakugo")
(set-fontset-font "fontset-menlokakugo"
'unicode
(font-spec :family "Hiragino Kaku Gothic ProN" :size 16)
nil
'append)
(add-to-list 'default-frame-alist '(font . "fontset-menlokakugo"))
font-spec がポイントです。これを init.el に記述して Emacs を再起動してみてください。
font-spec を利用するとフォント毎に size の指定が可能です。ヒラギノとの組み合わせの場合は font-spec で :size 16 を指定してあげると等幅になります。フォントサイズの rescale を実施しなくても等幅の設定が可能です。
ただし、この場合 text-scale-increase や text-scale-decrease が正常に動作しませんので rescale にてサイズを合せた方が良いでしょう。
create-fontset-from-ascii-font で選択した物が基本フォントになります。 weight や slant を指定してあげないと、フォントが bold になってしまったりすることがありますので極力丁寧に設定した方が無難でしょう。
筆者現在は タイプラボ の セプテンバー と IPA フォント の等幅を利用しています。見ためは以下の画像のような感じです。
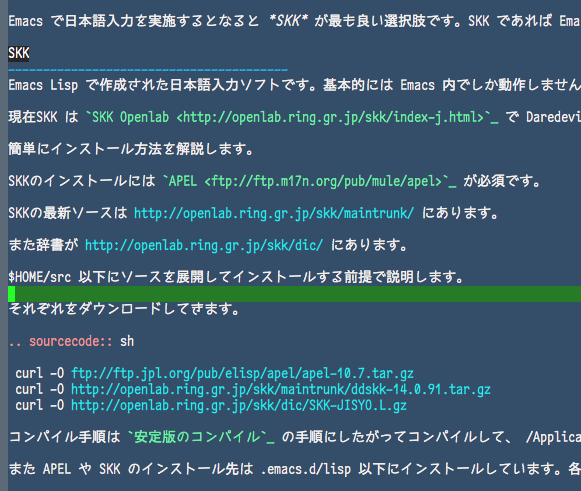
フォントの設定は bitbucket で公開していますので、興味のある方はご覧ください。
現在設定されているフォント確認したい場合は、以下のコマンドでフォント設定と割りあてられている色が確認できます。
M-x list-faces-display
日本語やその他の言語の現在のフォントを確認する場合は Hello ファイルを表示することで可能です。
C-h h
もしくは
M-x help RET h
四角(豆腐表示)になっている物は現在システム上にフォントが存在しない、もしくは上手く設定されていない物です。
現在利用できるフォントの一覧 は以下を scratch バッファーに記述し、C-j(もしくはC-x C-e)すると表示されます。
(insert (prin1-to-string (x-list-fonts "*")))
フォントは以下のような表示になります。
-*-Osaka-normal-normal-normal-*-14-*-*-*-m-0-iso10646-1
基本的なフォントの知識は Carbon版 Emacs 22.1 のフォント設定 を見るのが正確です。
現在の Emacs 23 は開発版を含めフォントが Emacs 22 の通りでは動作しません。もしフォントの機能を Emacs22 に近い感じで利用したいなら experimental/hackers-only パッチの適用 をするのが良いでしょう。
experimental/hackers-only パッチの適用 がされているなら .emacs.d/init.el には以下を記述すれば、Osaka 等幅になります。
(set-default-font "-*-Osaka-normal-normal-normal-*-14-*-*-*-m-0-iso10646-1")
metaキーの変更
command キーと Option キーの動作を逆にしたい場合は以下のような設定をします。
(setq ns-command-modifier (quote meta))
(setq ns-alternate-modifier (quote super))
ドラッグドロップ
バッファにファイルをドラッグドロップした際のファイルを insert する動作になりますが、新たにファイルを開く場合は以下のように設定します。
(define-key global-map [ns-drag-file] 'ns-find-file)
フレーム透過設定
(set-frame-parameter (selected-frame) 'alpha '(85 50))
ヘルプ機能の利用
知りたい事がある場合まずは自力で調査する事が必要になります。Emacs はヘルプ関連の機能が充実しています。
Help
詳細は GNU Emacs Manual ヘルプ機能 に記述されています。
ヘルプ機能は標準では C-h もしくは F1(ファンクション1) に割りあてられています。ここでは標準のキー C-h で説明します。 [1]
| [1] | C-hキーの動作を変更している人が多いためWeb上の情報では注意してください。 |
ここでは*scratch*バッファ(Lisp Interactionモード)を対象にして解説します。
まず C-h をうちます。Type ? for further optionsとミニバッファにでます。そのまま ? を打つと英文ですが説明がでます。
Emacsのヘルプは基本的に英文です。文法は中学生英語程度です。時々計算機科学系の単語が使用されている事がありますが、内容はそれほど難しくはないでしょう。コンピュータをより便利に利用しようとすると英文読解は必須になってきてしまいます。このあたりは我慢するしかありません。
まずは c を利用してみます。連続して打つ場合は C-h c です。
このキーではキーを打った時のキーコマンド名を表示します。
たとえば C-h c a とすると
a runs the command self-insert-command
とミニバッファに表示されます。これは a というキーを打った時はself-insert-commandというコマンドが呼ばれる事になります。
もっと詳細な情報が欲しい場合は C-h k a とします。self-insert-commandの動作の説明が英文で表示されます。
self-insert-commandの動作がうった文字をそのまま表示するコマンドだと言う事が記述されています。
Emacs ではこのようにあらゆるキーにコマンドが割り当てられています。
普段良く利用するキーの説明なども意外な動作ができたりしておもしろい物です。たとえば C-h k C-x C-f などで説明を読むとWILDCARDSの文字があります。
C-x C-f ~/src/cfile/*.c
などとすると拡張子がcのファイル全てを開く事ができます。
普段なにげなく利用しているコマンドも知らない利用法というのは結構あるので Help の機能を見ると新たな発見があるかもしれません。
info
Emacs でのマニュアルはほとんどの場合infoで提供されます。 C-h i でinfoが表示されます。
info モードでのキー操作も C-h m すれば出す事ができます。infoは頻繁に参照する事になるのでキー操作は覚えておいた方が便利です。
もっともよく利用するのは i の検索です。 , で続けて検索ができます。
英語の単語がなんとなくわかるならinfo内を検索するのがGoogleで検索するよりも正確です。
モードの機能調査
Emacs では各モードに沢山の機能があります。モードの簡単な機能説明は C-h m で表示されます。
キーと割りあてられているコマンドの一覧が出てくると思います。各コマンドの内容説明は C-h f でコマンド名を入力すれば出す事ができます。
ただしこの場合キーに割り当てられていないコマンドは説明として出ません。キー割り当てされていない関連コマンドや関連変数を調査する場合は M-x apropos して調査します。
たとえばlisp-interaction-modeはlisp-interactionで調査する事ができます。
M-x apropos<RET>
Apropos symbol (regexp or words):lisp-interaction<RET>
M-x aproposの検索には正規表現が利用できます。
M-x apropos<RET>
Apropos symbol (regexp or words):^lisp-interaction*<RET>
などだとより厳密です。
lisp-interactionはあまり大きなモードではないので関連項目が少ないですが、SKKやNavi2chなどの巨大なパッケージになると関連項目が大量に存在する事になります。巨大パッケージを調査する場合に重宝すると思います。
日本語入力
Cocoa 化したことで、特に日本語入力の設定は必要なくなりました。ことえり、ATOK、Google 日本語入力等普通の日本語入力ソフトであれば動作します。
ただし、標準では Emacs 側から IME を操作することができません。例えば、あるモードでは英語だけ等の設定をしたい場合は、 IMEパッチの適用 が必要になります。
パッチの適用が難しい場合や、好みによっては Emacs には Emacs Lisp で作成された IME 等が存在します。
Emacs で日本語入力を実施するとなると SKK が最も良い選択肢です。SKK であれば Emacs が動作すればどのような環境でも快適に動作します。
SKK
Emacs Lisp で作成された日本語入力ソフトです。基本的には Emacs 内でしか動作しませんが、他の環境に移植されてるほど非常に人気の高いソフトになります。
現在SKK は SKK Openlab で Daredevil SKK(ddskk) として開発されています。
簡単にインストール方法を解説します。
SKKの最新ソースは http://openlab.ring.gr.jp/skk/maintrunk/ にあります。
また辞書が http://openlab.ring.gr.jp/skk/dic/ にあります。
以前は APEL が必要でしたが、14.1.90 から Emacs 22 以上では APEL に依存しなくなりましたので APEL のインストールは不要です。
$HOME/src 以下にソースを展開してインストールする前提で説明します。
それぞれをダウンロードしてきます。
curl -O http://openlab.ring.gr.jp/skk/maintrunk/ddskk-14.2.tar.gz
curl -O http://openlab.ring.gr.jp/skk/dic/SKK-JISYO.L.gz
コンパイル手順は 安定版のコンパイル の手順にしたがってコンパイルして、 /Applications 以下に Emacs.app を入れている前提で解説しています。
また SKK のインストール先は .emacs.d/lisp 以下にインストールしています。各自好みに変更してください。
export EMACS=/Applications/Emacs.app/Contents/MacOS/Emacs
gunzip SKK-JISYO.L.gz
tar xvfz ddskk-14.2.tar.gz
cd ddskk-14.2
cp ../SKK-JISYO.L ./dic/
echo '(setq SKK_DATADIR "~/.emacs.d/share/skk")' >> SKK-CFG
echo '(setq SKK_INFODIR "~/.emacs.d/info")' >> SKK-CFG
echo '(setq SKK_LISPDIR "~/.emacs.d/lisp/skk")' >> SKK-CFG
echo '(setq SKK_SET_JISYO t)' >> SKK-CFG
make install LISPDIR=~/.emacs.d/lisp VERSION_SPECIFIC_LISPDIR=~/.emacs.d/lisp INFODIR=~/.emacs.d/info
load-path を通す必要があります。 init.el に以下を記述してください。
(let ((default-directory (expand-file-name "~/.emacs.d/lisp")))
(add-to-list 'load-path default-directory)
(if (fboundp 'normal-top-level-add-subdirs-to-load-path)
(normal-top-level-add-subdirs-to-load-path)))
基本的には以上で終了です。
Emacsを再起動してください。C-x C-jにて日本語入力可能となります。
SKK を快適に利用する場合いくつか init.el に設定を追加すると良いでしょう。
例えば以下のような設定をしておくと便利です。
;; C-j の機能を別のキーに割り当て
(global-set-key (kbd "C-m") 'newline-and-indent)
;; C-\ でも SKK に切り替えられるように設定
(setq default-input-method "japanese-skk")
;; 送り仮名が厳密に正しい候補を優先して表示
(setq skk-henkan-strict-okuri-precedence t)
;;漢字登録時、送り仮名が厳密に正しいかをチェック
(setq skk-check-okurigana-on-touroku t)
また AquaSKK と併用している場合は AquaSKK の skkserv 機能を利用すると辞書を共有することができて便利です。
AquaSKK は以下のように設定します。
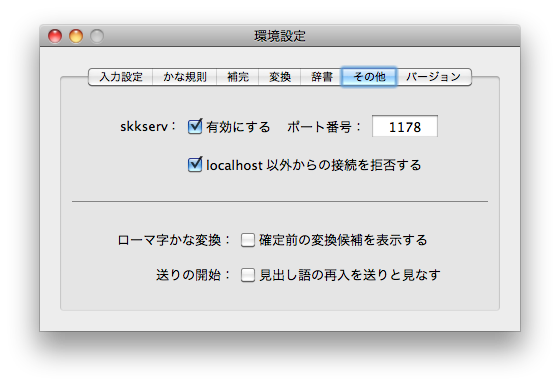
init.el には以下の設定をします。
(setq skk-server-host "localhost")
(setq skk-server-portnum 1178)
その他の詳細はSKKのマニュアルを御覧ください。
Terminal上での利用
Emacs は Terminal 上からの利用も可能です。
emacs -nw
で起動します。
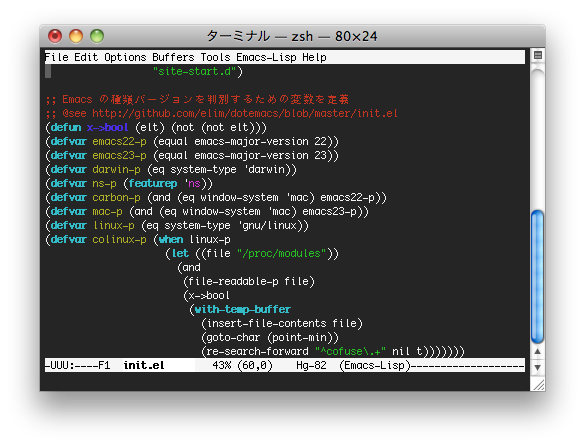
この場合 Terminal上では動作しない設定がある場合は切り分けが必要です。
init.el で条件分岐をして切り分けます。
(if (not window-system)
;; Terminal 上での動作設定
)
標準 Emacs Lisp
初期状態でも大量の Emacs Lisp ライブラリが Emacs には同梱されています。
安定版のコンパイル で解説した方法でコンパイルした場合、 Emacs.app/Resources/lisp 以下に全てのライブラリが入ります。
解説は Emacsカテゴリ の追加記事として別途実施する予定ですので、この文章では割愛します。
お勧め追加 Emacs Lisp パッケージ
標準添付の Emacs Lisp でもかなりのことは可能ですが、追加のライブラリをインストールするとより便利に利用することができます。
最新系
このあたりを入れておかないと時代に取りのこされる系パッケージです。
- Anything
- あらゆる物へのリアルタイム検索を可能にするなどの機能があります。かなり強力です
- color-moccur.el
- 強力な grep というか、強烈な検索機能。大量のファイルを扱う場合本当に便利で使うと泣けるほど便利です
- moccur-edit.el
- moccur の結果を編集状態にする、color-moccur と連携させると便利
- yasnippet
- コード片(snippet)を簡単に挿入します
- auto-complete
- 補完を強力にサポートします
- PopWin
- 指定ウィンドウをポップアップすることができます
ネット系
ネット生活も Emacs 内部で完結させてこそ Emacs 使いです。
- Wanderlust
- メールクライアント
- Mew
- メールクライアント
- emacs-w3m
- w3m というテキストベースの Web ブラウザを Emacs 上から操作するたためのパッケージ
- twittering-mode
- Twitter に投稿したり、閲覧したりできます
- navi2ch
- 2ちゃんねる閲覧用
- Riece
- IRCクライアント
その他
ほかにもいろいろとパッケージは存在します。 http://www.emacswiki.org/ 等で探すと良いでしょう。
情報交換
様々な情報交換場所が存在しています。
- #emacs-ja@freenode
- #emacs-lisp-ja@freenode
- http://lists.sourceforge.jp/mailman/listinfo/macemacsjp-users
- http://emacs.g.hatena.ne.jp/
変更履歴
- 2012-11-16: Emacs24 の記事リンクを追加
- 2012-03-11: typo を修正
- 2012-02-02: Emacs 23.4 に関して追記
- 2011-12-01: Emacs 23.3b に関して追記
- 2011-10-30: Emacs 23.3a に関して追記。MacPorts 等に関して追記
- 2011-04-25: 自作パッチへのリンクミスを再度修正
- 2011-04-21: 自作パッチへのリンクが切れていたのを修正
- 2011-03-21: Emacs 23.3 に関して追記
- 2011-03-06: Emacs 23.3-rc1 に関して追記。フォント、SKKなどの設定を修正
- 2010-12-12: pretest 版 23.2.91 に関して追記
- 2010-11-17: pretest 版 23.2.90 に関して追記。DDSKK 14.1.90 に関して記述を追加
- 2010-10-17: 誤植の修正
- 2010-09-12: load-path の記述忘れを追記
- 2010-08-28: SKK インストール部分誤植を修正
- 2010-06-27: inline_patch-23.2-beta3 、experimental/hackers-only パッチのバージョンアップに追随
- 2010-05-30: experimental/hackers-only パッチのバージョンアップに追随
- 2010-05-09: Emacs23.2 に関して追記
- 2010-05-05: pretest 版 23.1.97 に関して追記
- 2010-05-01: inline_patch-23.1.96-b2 に関して追記
- 2010-04-24: pretest 版 23.1.96 に関して追記
- 2010-04-04: bzr のオプションんを訂正。pretest 版 23.1.95 に関して追記
- 2010-03-13: pretest 版 23.1.94 に関して追記
- 2010-03-10: フォント設定部分に注記を追加。日本語入力の説明を SKK だけにした。画像を追加
- 2010-02-27: pretest 版 23.1.93 に関して追記。 Bazaar に関して記述
- 2010-01-31: pretest 版 23.1.92 に関して追記。フォントの設定に関して修正
- 2010-01-11: bitbucket の URL を追加
- 2010-01-02: pretest 版 23.1.91 に関して追記。 設定ファイル関連を .emacs.d に以下に変更
- 2009-12-19: pretest 版に関して追記
- 2009-12-09: 公開
以下はゲストコメント可能です。名前とメールアドレスは任意の物を入力していただいてかまいません。 blog comments powered by Disqus